끄적끄적 잡동사니였다가 감잡으면 바뀔 블로그
윈도우 네트워크 프린터 기본 셋팅과 연결 방법 본문
안녕하세요 Bearintern 입니다.
저번에는 윈도우 네트워크 프린터 연결이 안될 시 처리 방법을
포스팅 했었는데요.
오늘은 기본적인 네트워크 연결을 통한
프린터 공유 방법을 알아보도록 하겠습니다.
USB로 프린터 연결이 되어 있는 메인컴퓨터의 프린터 공유 방법
지금은 메인컴퓨터에 프린터를 공유하는 방법을 설명드리겠습니다.
제어판 -> 장치 및 프린터 보기 클릭
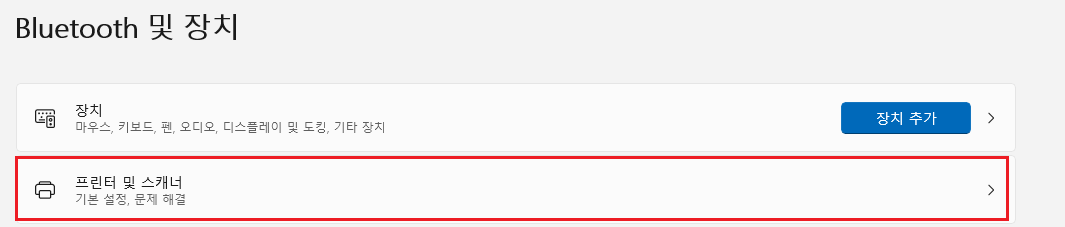
프린터 및 스캐너 클릭
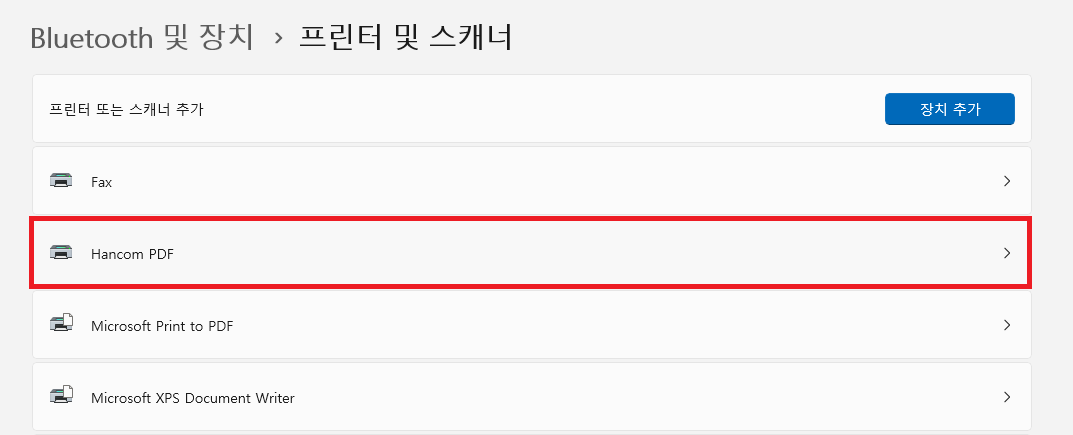
본인이 공유하고자 하는 프린터 클릭 (Hancom PDF는 예시입니다.)
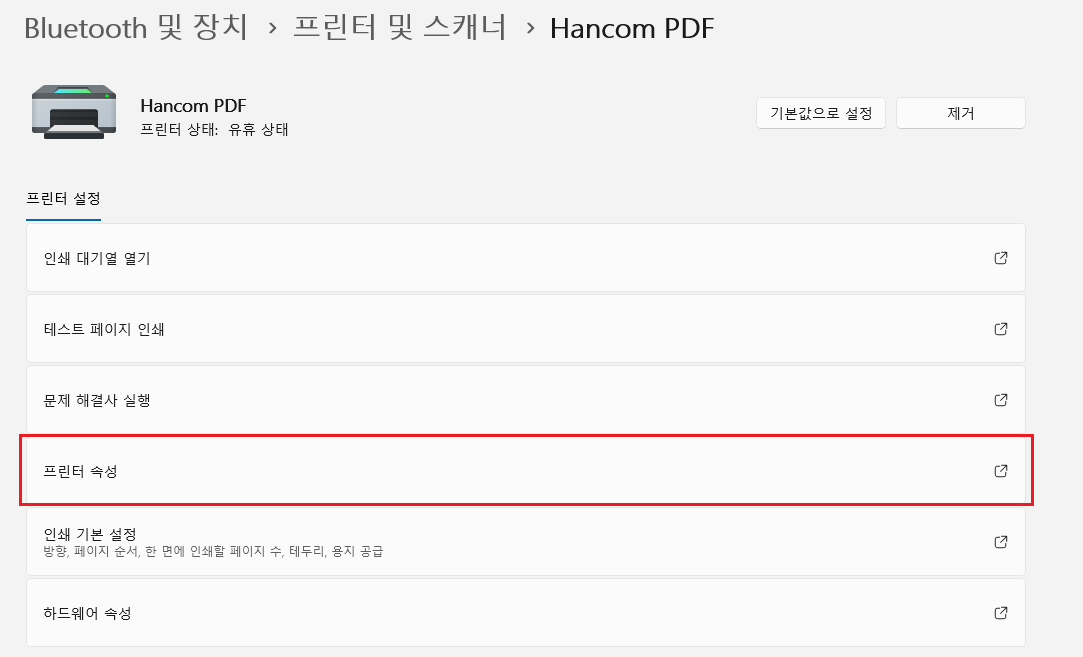
프린터 속성 클릭
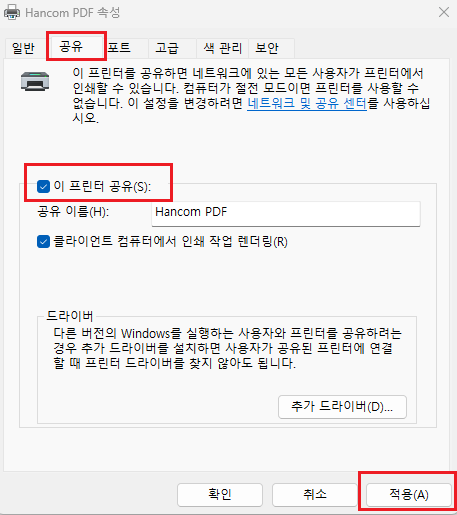
공유 클릭 -> 이 프린터 공유 체크 -> 적용 -> 확인
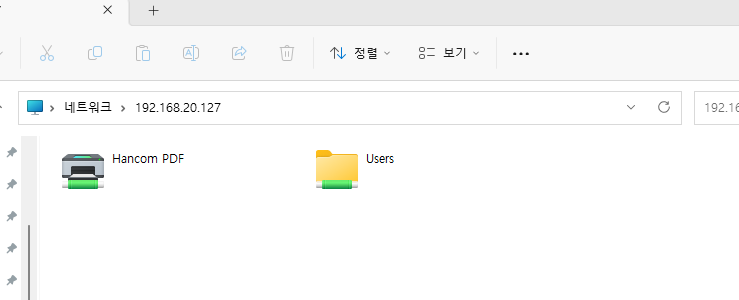
네트워크에서 본인이 사용중인 아이피를 입력하시면
프린터 공유가 되어있음을 확인 할 수 있습니다.
2번컴퓨터로 메인컴퓨터의 프린터 연결 방법
사진에 빨간네모로 표시된 부분만 보시면서 하시면 됩니다.
제어판을 들어가 줍니다.
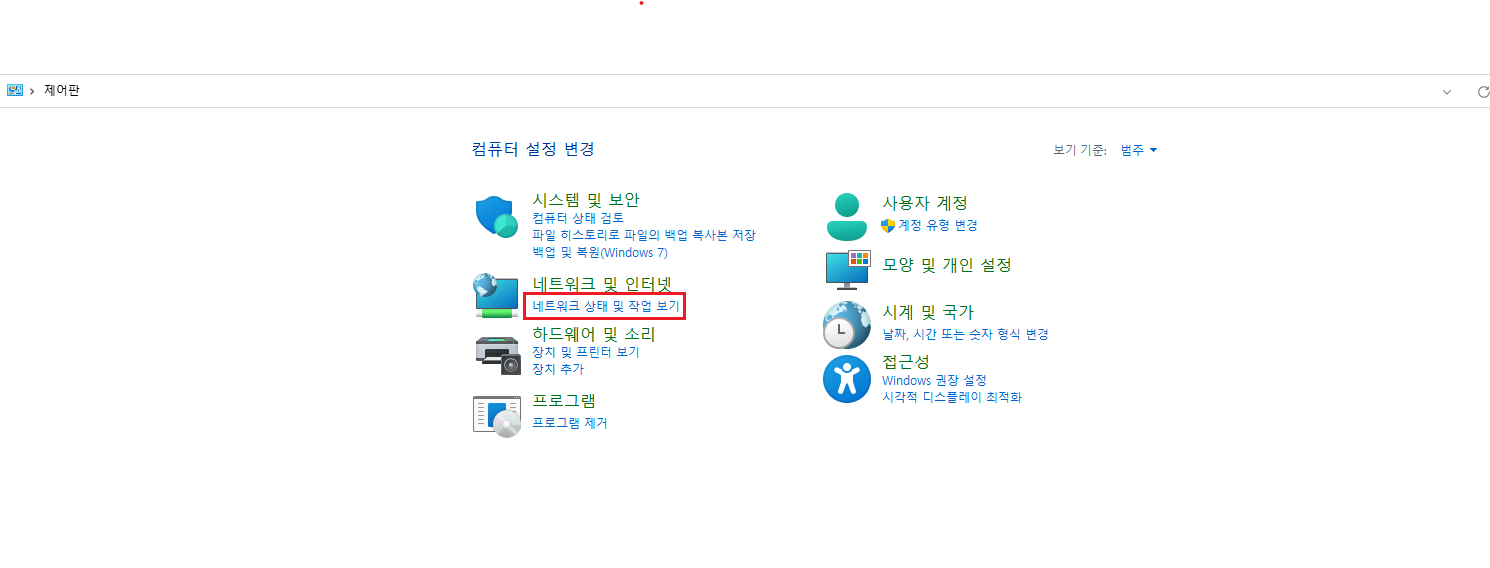
네트워크 및 인터넷에서 네트워크 상태 및 작업 보기

고급 공유 설정 변경 방법 클릭
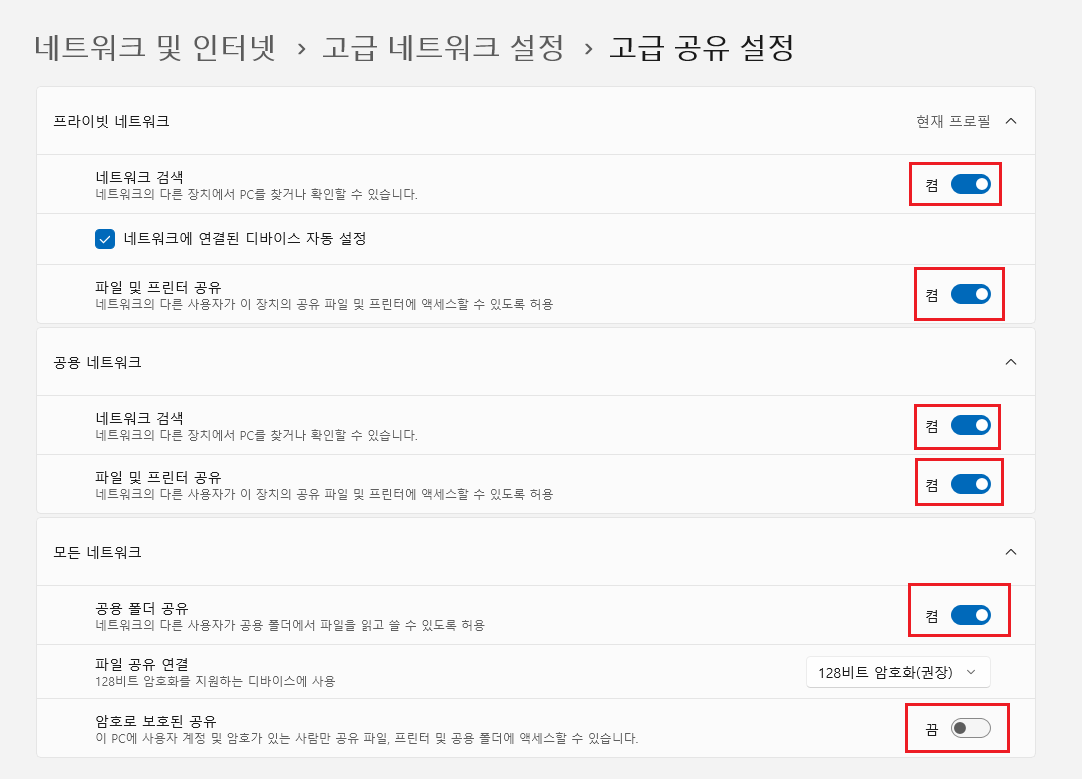
위의 사진처럼 적용 해주시면 됩니다.
모든 네트워크
공용폴더공유 켬
암호로 보호된 공유 끔
이렇게 하시면 각 컴퓨터마다 기본적인 것은 끝났습니다.

네트워크에 연결된 컴퓨터를 확인하러 가는 방법은
간단하게 폴더 또는 내PC를 연 다음에 네트워크라고 치시면 네트워크 환경이 나옵니다.
프린터가 연결되어 있는 것을 클릭하시면 됩니다.
혹시 안뜬다 하시면 \\아이피주소 입력 후 엔터 치시면 됩니다.
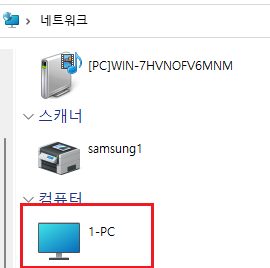
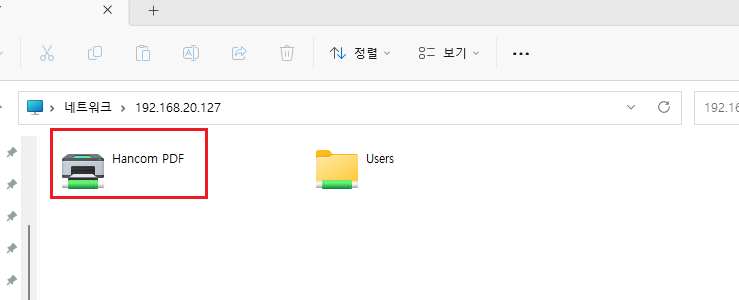
1-PC가 프린터를 공유해주는 메인이라면 더블 클릭하시면 공유되어 있는
프린터가 나올겁니다 그럼 프린터를 더블클릭하시면 자동 설치가 됩니다.
설치하다가 프린터 연결이 안된다는 메세지가 나올경우
0x0000011b같은 오류가 생길 경우 아래 포스팅을 참조하세요
윈도우 네트워크 프린터 연결 오류 이 방법으로 끝냈다.
윈도우 네트워크 프린터 연결 오류 이 방법으로 끝냈다.
안녕하세요 Bearintern입니다. 마이크로소프트 보안정책으로 인하여, 네트워크 연결로 프린터 사용하는데 많은 애를 먹이고 있습니다. 해 놓으면 또 그러고 해 놓으면 또 그러고, 많이들 알려주는
bearintern.com
여기까지 프린터가 연결되어 있는 1번 컴퓨터에 2번 컴퓨터로 프린터 연결 하는 방법이였습니다.
한번 연결해놓고 쓰면 정말 편리하게 사용 할 수 있습니다.
간혹가다 윈도우 업데이트 보안 정책으로인한 연결이 안될 수 있으므로,
메인프린터가 연결되어 있는 컴퓨터에
윈도우 네트워크 프린터 연결 오류 이 방법으로 끝낸다 포스팅을
참고하여 처리하시면 됩니다.
